The Ultimate Guide to Police Scanner Programming
The word "programming" sounds daunting though, doesn't it?
A projection of binary code flashes across your glasses.
You're "wired in" and typing at impossible speeds.
Since we're daydreaming, you're Keanu Reeves in The Matrix.
Well, to be completely candid...programming isn't quite as dangerously cool.
Still, programming is a learning curve.
No, a computer science degree is not a prerequisite.
Although, ZSU (Zip Scanners University) offers a world-renowned 1000 level course for the low-low cost of your time and attention.
You just want your scanner to be loaded with the proper frequencies, right?
You can skip this guide, have our experts program your scanner, and it will simply work when it arrives.
Or keep on reading...
Quick Jump
What is Police Scanner Programming?
Programming is the act of loading radio frequencies into your scanner, much like you would by setting your favorite channel presets in your car's radio.
This is accomplished 2 ways:
- Via PC computer
- Punching in numbers by hand
Scanner frequencies can be divided into 2 groups:
- Conventional (analog)
- Trunked (digital)
This all might sound rudimentary, but it gets more complicated...
...we're here to simplify simplify simplify.
Why Do I Need My Scanner Programmed?
All scanners need to be programmed or you will not be able to hear your local police department—or anything else.
Programming is to scanners what gas is to cars.
You're not going to get too far without the fuel it needs to operate.
Can I Program My Own Police Scanner?
Decision time!
Now that you know your scanner is a pretty-penny-paperweight without programming you have 2 choices:
- Self program
- Buy professional programming
To help you decide, we made this simple, yet very effective flow chart.
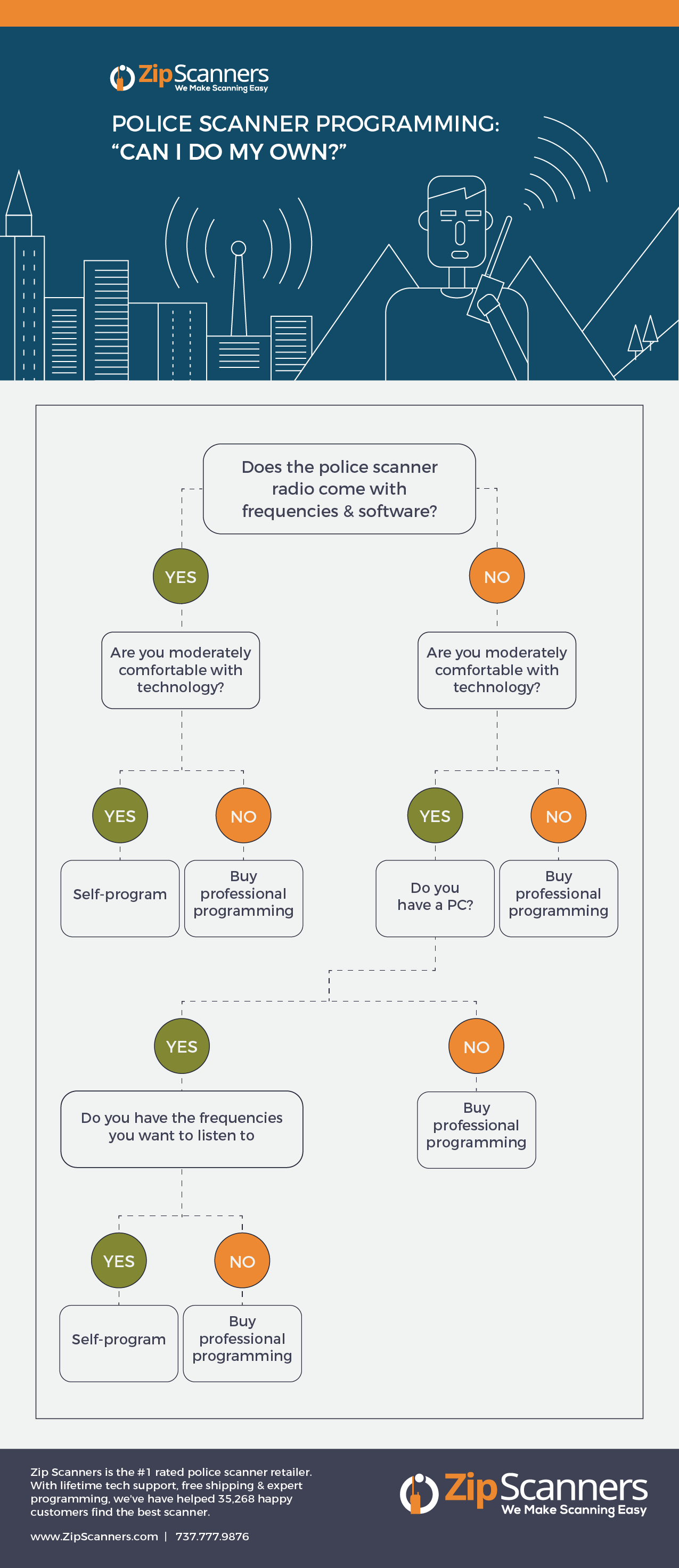
Ready to hire expert programming?
Or keep reading to learn more about self programming...
Police Scanner Software
Scanner = hardware.
You need software to communicate with the scanner (hardware).
Below are all the scanner software download links you could ever dream of.
Pro tip: Download them for free and give them a test drive before purchasing a scanner.
Download Uniden Sentinel Software Free

Download SDS100 Sentinel Software Free
Download SDS200 Sentinel Software Free
Download BCD436HP Sentinel Software Free
Download BCD536HP Sentinel Software Free

Download HomePatrol-1 & HomePatrol-2 Sentinel Software Free
Download Whistler EZ Scan Software Free

Download TRX-1 EZ Scan Software Free

Download TRX-2 EZ Scan Software Free
Other Software
All other Whistler and Uniden scanners can also use BuTel ARC software and FreeSCAN.
We highly recommending using the software (Sentinel or EZ Scan) that comes with your scanner unless you're a hyper-advanced user with very unique needs.
Free
- Sentinel
- EZ Scan
- SR30C_SS, BC125AT_SS, and all other Uniden analog scanner software
- FreeSCAN
Buy
- BuTel ARC software
How to Program a Uniden Police Scanner
You just cracked open your brand spanking new Uniden police scanner.
You're trying to figure out how to get that puppy positively purring with perfunctory police pow-wows, huh?
You've come to the only pie sliver of the internet you can trust.
In this section we'll show you the 3-step process:
- How to Download & Install Sentinel Software
- How to Connect Scanner & Computer
- Sentinel Software Overview & How to Program for Your Area
Step #1 How to Download & Install Sentinel Software
Step #2 How to Connect Police Scanner & Computer
Step #3 Sentinel Software Overview & How to Program for Your Area
Uniden Programming FAQ
How to access programmed channels
- Power on scanner
- Press Menu
- Select Set Scan Selection
- Scroll down to Select List to Monitor
- Scroll down to view all counties
- Select Menu to go back & begin scanning
How to create a backup of programmed files
- Open Sentinel Software
- Plug your scanner's SD card into your computer
- Within Sentinel click on Scanner
- Select Read from Scanner
- Select which drive your Scanner or SD card is located (click refresh) if you do not see
- Make sure correct drive is highlighted
- Select OK
- Select File
- Select Save
- Decide which drive and folder you want this to live on your computer
How to set a frequency into priority
- When Frequency is being monitored
- Select the E/Yes button
- Select the E/Yes button again to save channel/frequency to favorites list
- Select the highlighted New Favorites List to create a favorites list, unless you have already created one
- Name the Favorites List
- Push down the on the Knob or select E/Yes to confirm
- Go back to main Menu and select Manage Favorites
- Select the favorite list your frequency is in
- Select Review/Edit System
- Select System type by highlighting the correct System and pressing the E/Yes button
- Select Edit Department
- Scroll down and select which department you want
- Select ‘Edit Channel’
- Select the channel of interest
- Scroll down and select Set Priority
- Highlight on channel and select
- Press Menu button several times to go back to Main Menu
- Scroll down to Priority Scan
- Select Set Priority
- Press the Menu button several times until you start scanning
How to Program a Whistler Police Scanner
If you're the proud owner of a shiny new Whistler police scanner and have a burning desire to arm that sucker with everything from the Kalamazoo Zoo to the Folsom Prison Blues, look no further.
Here you'll find our playlist of Whistler programming videos, in which we walk you through the basics of loading programming configurations to your scanner.
In this section we'll show you the 4-step process:
- How to Download & Install EZ Scan Software
- How to Connect Scanner & Computer
- EZ Scan Software Overview
- How to Program for Your Area
Step #1 How to Download & Install EZ Scan Software
Step #2 How to Connect Scanner & Computer
Step #3 EZ Scan Software Overview
Step #4 How to Program for Your Area
Whistler Programming FAQ
How to I access programmed channels
- Power on scanner
- Main menu
- Press down arrow & scroll to Browse Objects
- Press right arrow or SEL to select Browse Objects
- Press left arrow or right arrow to scroll through Scan Lists
- Scan Lists are where all programmed channels or Objects live
- Press up arrow or down arrow to scroll through Objects within the Scan Lists
How to create a backup of programmed files
- Open EZ Scan software on your PC computer
- Connect your scanner and computer
- Within EZ Scan click Scanner/SD card
- Select Copy Configuration from Scanner Memory/SD card. Note it is faster utilizing just the SD card
- Select which drive your Scanner or SD card is located
- Select continue until you are on EZ Scan software
- Select File
- Scroll down and select Save Current Configuration to Archive
- Decide which drive and folder you want this to live on your computer
- You now have a copy on you computer you can access in the future by selecting File and Restore Configuration From Archive
How to set a frequency into priority
- Find frequency you want to add
- Press Pause
- Press Menu button
- Scroll down to Priority
- Check box to enable
- Press Menu button
- Save changes by pressing SEL
How to Find Your Local Frequencies
Your area has a unique set of numbers (frequencies) and you need to find what they are so you can put them in your scanner and hear them.
Think of frequencies this like an AM/FM radio:
- Classic rock is on 98.1 FM
- Sports talk is on 830 AM
Big difference.
Scanners are the same, but there are innumerably more frequencies.
In order to find these frequencies there is a free database:
Radio Reference. Your new scanning buddy!
Radio Reference is the largest and free-est radio frequency database.
It's not perfect, but it's a great tool for programming. We'll show how this works.
How do I locate encryption, simulcast, and upgrades in my area?
1. Navigate to Radio Reference
2. Click this text field.

3. Type in your zip code
4. Click "Retrieve"

5. Click on the link below your county name (digital trunked system)

6. Simulcast distorted counties will have "Simulcast" in the name of the tower

7. "DE" signifies encryption

8. Upgrades will be indicated by name under "Mode" on the right-hand side

Radio Reference FAQ
I noticed a new type of system. Can my scanner pick up OpenSky 9600 baud?
No, due to the lack of a control channel to pull from, OpenSky systems cannot by decoded. Consider them encrypted.

My area is encrypted. Is there any way to decode encryption?
No❤️
Decoding encryption is a federal offense, kids.
We suggest starting an opposition group to reverse the encryption decision.
We fight encryption every day, just like Batman, or something.
My area is going through something called "rebanding". What should I do?

Scanner systems and frequencies change like leaves in autumn—gradually, and then all at once.
Since Radio Reference is a user-generated Wiki, the data isn't always up and raring to go at picking time.
Users need some time to update these changes.
Our best answer isn't our favorite piece of advice: wait.
It may take a week, two, or however long the new system needs to settle in.
Your area is likely undergoing substantial testing before going live to the public.
Here is a Radio Reference article devoted to rebanding.
Programming Wrap-Up
Programming your scanner can be stupid simple or dumby difficult.
The programming you need can fall anywhere in between the extremes.
You've torn apart this guide and still can't find an answer to your question(s)?
Please reach out to zip@zipscanners.com
Want your scanner to just work already? We can program your scanner for you!













































